「こんにちは、たかとらです。ありがたいことにブログで月6桁稼げるようになりました。」
ブログは非常に効率的は副業です。今回はワードプレスでブログを始める方法を紹介します。
所要時間は10分ほどです。ぜひ参考にしてみてください。
また、記事下方には、自己アフィリエイト(自分で広告を踏んで稼ぐ方法)を使用して、実質無料でブログを始める方法を記載していますので、そちらもどうぞご覧ください。
【10分で登録】WordPressブログの始め方
ワードプレスブログは、下記手順で進めます。
- レンタルサーバーを借りる
- ドメインを取得する
- WordPressブログを開設

サーバーって何かしら?ドメインって?
家に例えると
サーバー:町内
ドメイン:番地
ブログ:家
インターネット上のサーバーが持っている町内に
番地をもらって
そこに家を建てる
のようなイメージです。ここはざっくりの理解でいきましょう。
そして、今回は、初心者におすすめなConoHa WING(コノハウィング)の「WordPressかんたんセットアップ」を利用して、ブログを開設します。
「WordPressかんたんセットアップ」とは、サーバーレンタル、ドメイン取得、独自SSL自動設定など、必要な作業を自動でやってくれる神サービスです(ざっくりの理解でOK)
ちなみに以前はエックスサーバーをおすすめしていたのですが、初期費用無料、ドメイン代無料でエックスサーバーよりも格安、今回はConoHa WINGを紹介します。
では、具体的にWordPressかんたんセットアップでのブログ解説方法を紹介します。
ConoHa Wingでお得なキャンペーン実施中です。

ちなみに今ならキャンペーン中で、2023年7月11日(火)16:00まで、最大52%OFF、月額687円で利用できます。
僕は月額1,200円ぐらいで普通に羨ましいです。
更に、私の特別リンク経由でブログ開設をすると500円引きになるので、通常のリンクから始めるよりもお得です。
WordPressかんたんセットアップの手順
「WordPressかんたんセットアップ」の手順を解説します。
- プラン選択
- WordPressかんたんセットアップ
- お客様情報の入力
- SMS・電話認証
- お支払い情報の入力
大きく5ステップです。では、画像付きで、わかりやすく解説しますね。
【手順その1】プラン選択
まずは、下記よりConoHa WING公式サイトにアクセス。
»【特別リンク】ConoHa Wing公式サイト
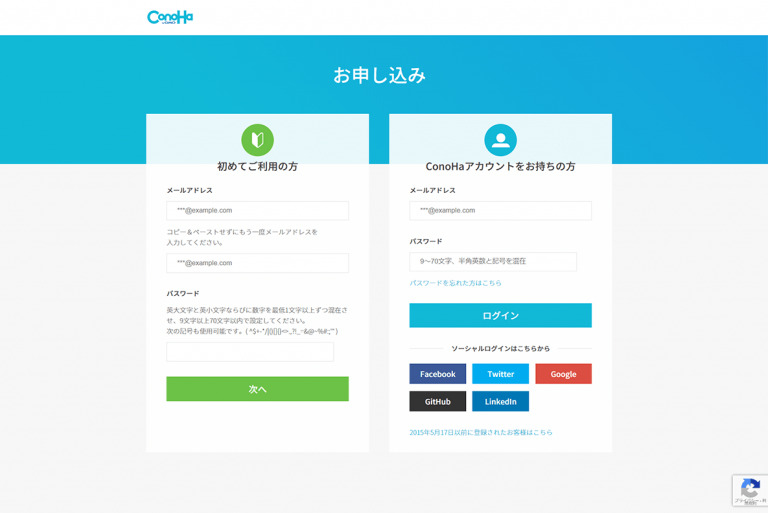
「初めてご利用の方」で「メールアドレス」と「パスワード」を入力して「次へ」をタップします。
プラン選択の画面に推移します。
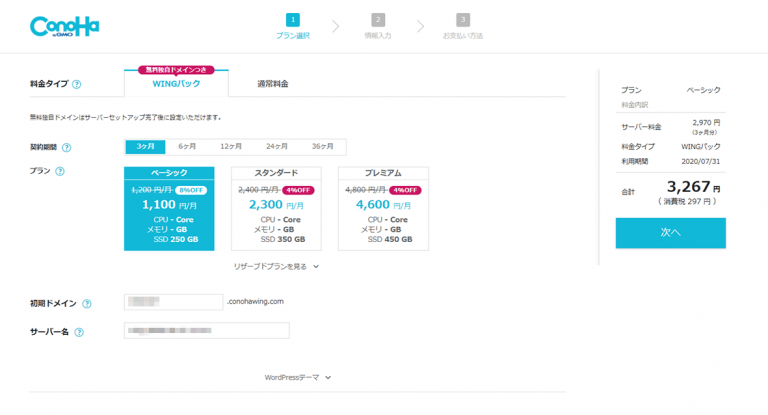
サーバー契約内容を入力していきます。
- 料金タイプ:「WINGパック」を選択
- 契約期間:迷ったら12ヶ月がおすすめ(お試し感覚なら3ヶ月でもOK)
- プラン:「ベーシックプラン」を選択
- 初期ドメイン:今後使わないので適当な文字列でOK
- サーバー名:今後使わないのでデフォルトでOK
サーバーの契約期間は、長いほどお得です。個人的には12ヶ月がおすすめ。私含めて、だいたいのブロガーは12ヶ月で契約している方がほとんどです。
一括だと高いですが、月で割ると、千円程度で利用出来ます。ランチ1回分で1ヶ月ブログ運営出来ると考えるとかなりアツいです。
»【特別リンク】ConoHa Wing公式サイト
たかとら「繰り返しになりますが、記事最後にはサーバー代を無料にする方法を記載しています。ブログ開設後に行うものなので、ここはそのまま登録いただいて問題ないです。順に読み進めてください」
【手順その2】WordPressかんたんセットアップ
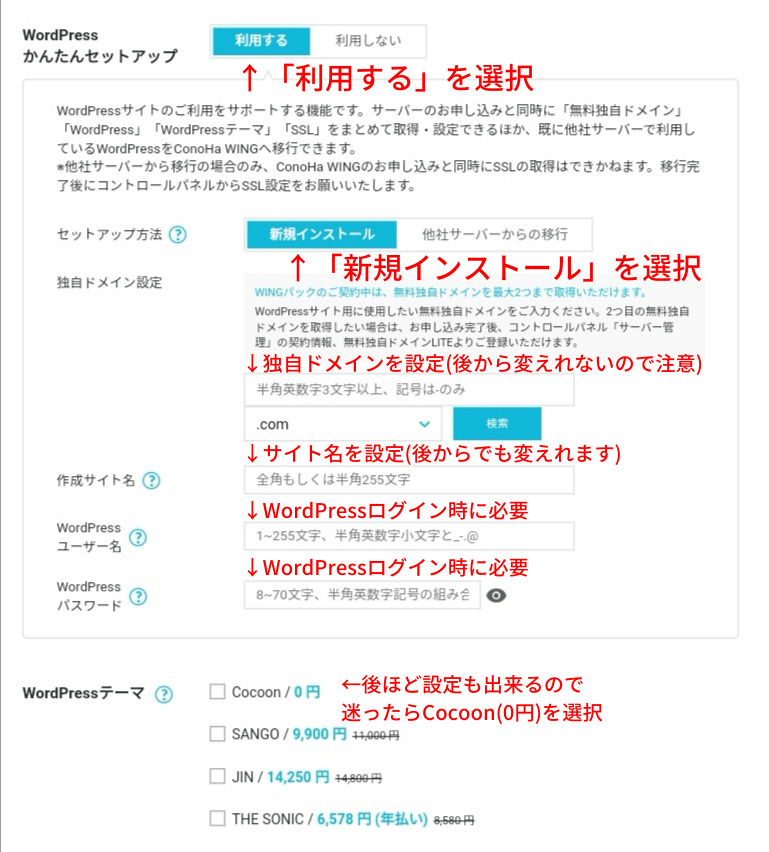
- WordPressかんたんセットアップ:「利用する」を選択
- セットアップ方法:「新規インストール」を選択
- 独自ドメイン設定:任意のドメイン名を入力(後から変更不可なので注意)
- 作成サイト名:ブログ名を入力(後から変更可能)
- WordPressユーザー名:WordPressにログインするためのユーザー名
- WordPressパスワード:WordPressにログインするためのパスワード
- WordPressテーマ:迷ったらCocoonを選択でOK(後から設定出来ます)
ドメイン名の末尾は「.com」「.net」あたりをよく見かけますが、基本何でもOK。迷ったら「.com」でいいかと思います。
※すでに誰かが使っているドメインは使用できないので別のドメインに変更しましょう
WordPressテーマは、ブログのデザインです。ここで選択してもOK。
当記事後半でも、記載されていないおすすめのテーマも紹介するので、それを知りたい方は、とりあえず無料のCocoonを選択すればOKです。
【手順その3】お客様情報の入力
次にお客様情報の入力をしましょう。

順に入力していきましょう。
【手順その4】SMS・電話認証
最後はSMS・電話認証をしましょう。

電話番号を入力して「SNS認証」をタップします。

SMSに認証コードが届くので「認証コード」の欄に入力して「送信」をタップします。
【手順その5】お支払い情報の入力
最後にお支払い情報を入力しましょう。

お支払いには「クレジットカード」と「ConoHaチャージ」の2つの決済方法があります。
基本的にクレジットカードで良いかと思います。
クレジットカードを持っていない方はConoHaチャージでコンビニ支払い等でお支払いしてみてください。
最後に
簡単にですが、ブログの始め方を紹介しました。
あとは好きなように記事を書きましょう。
最後までご覧いただき、ありがとうございます。
終わり。

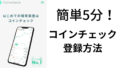

コメント